SKKN Hình thành cho học sinh các kỹ năng để xây dựng phần mềm ứng dụng nhằm định hướng nghề lập trình phần mềm cho học sinh
Đối với học sinh THPT các em chưa biết được qui trình để xây dựng một phần mềm ứng dụng, vì vậy giáo viên cần truyền đạt vấn đề này cho học sinh biết được việc xây dựng phần mềm ứng dụng dù có rất nhiều quy trình thiết kế phần mềm khác nhau nhưng nhìn chung các quy trình đều phải đáp ứng được 5 bước dưới đây:
Bước 1: Khảo sát
Bước 2: Thiết kế phần mềm Bước 3: Lập trình phần mềm Bước 4: Kiểm thử
Bước 5: Triển khai sản phẩm
Tuy nhiên, trên đây là mặt lý thuyết, để thực tế và giúp học sinh hiểu rõ hơn giáo viên cần giao học sinh (nhóm học sinh) tìm hiểu và xây dựng phần mềm ứng dụng cụ thể. Trong đề tài này tôi cho học sinh tìm hiểu và xây dựng Phần mềm Quản lý bán cà phê, bởi việc tìm hiểu bán hàng ở quán cà phê thì rất thuận tiện đối với học sinh.
Tóm tắt nội dung tài liệu: SKKN Hình thành cho học sinh các kỹ năng để xây dựng phần mềm ứng dụng nhằm định hướng nghề lập trình phần mềm cho học sinh
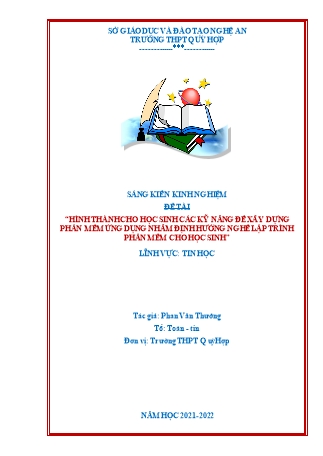
hướng dẫn học sinh thiết kế, triển khai và sử dụng.
Từ dữ liệu xây dựng được giáo viên hướng dẫn học sinh thiết kế phần mềm.
Bước 2: Thiết kế phần mềm
Giáo viên giao nhiệm vụ và hướng dẫn cụ thể cho học sinh sử dụng Microsoft Excel 2016 để thiết kế theo từng mô đun của phần mềm nhằm hình thành cho các em các kỹ năng thiết kế phần mềm: Việc thiết kế phải đảm bảo hợp lý, khoa học, dễ sử dụng, giao diện đẹp, dễ nhìn, đáp ứng được yêu cầu đặt ra.
Thiết kế bảng Mat_hang
Thiết kế bảng Hoa_Don
Thiết kế bảng Doanh_thu
Thiết kế các nút chức năng của phần mềm:
Ta thiết kế trên Sheet Hoa_don, sử dụng công cụ chèn hình Shapes trong Excel để thiết kế: Vào Insert à Shapes à Chọn hình, tô màu, trang trí
Thiết kế Trang chủ
Trang chủ: là giao diện chính của phần mềm, ở đây ta chọn Sheet Hoa_don là trang chủ. Ta trang trí màu nền, màu chữ, cỡ chữ, kiểu chữ, sắp xếp bố trí sao cho dễ nhìn, đẹp mắt, hợp lý, khoa học.
Trong quá trình thiết kế, giáo viên phân tích, nhận xét, bổ sung, chỉnh sửa các bản thiết kế để các bản thiết kế được hợp lý nhất. Như vậy sau bước này học sinh đã biết được cách thiết kế các mô đun của phần mềm. Sau khi hoàn thiện xong thiết kế, giáo viên giao nhiệm vụ và hướng dẫn học sinh lập trình phần mềm theo từng mô đun.
Bước 3: Lập trình phần mềm
Giáo viên giao nhiệm vụ và hướng dẫn cụ thể cho học sinh thực hiện lập trình theo từng mô đun của phần mềm nhằm hình thành các kỹ năng lập trình phần mềm cho các em:
Trong Excel có nhiều hàm để xử lý, tuy nhiên đó là các hàm xử lý thông thường, để làm được phần mềm này ta phải sử dụng thêm công cụ lập trình VBA trong Excel để viết Code cho các chương trình thì mới xử lý được các yêu cầu đặt ra.
(Cách sử dụng công cụ lập trình VBA trong Excel: Vào File/ Options/ Customize Ribbon/ Tích chọn Developer. Lúc này trên Excel xuất hiện tab Developer, ta click vào Developer/ Visual Basic/ Chọn Modules, kích đúp vào Module để viết Code).
Ở mục Bàn số (ô F5): Qua khảo sát thì ở quán cà phê có nhiều bàn được đánh số thứ tự từ 1, 2, 3 Vì vậy ở ô F5 ta sử dụng chức năng chức năng tạo List danh sách dạng số 1, 2, 3 tương ứng với số bàn.
Cách thực hiện như sau: Chọn ô F5, Vào Data, trong nhóm Data Tool chọn Data Validation xuất hiện hộp thoại Data Validation, trong mục Allow chọn List, trong
mục Source chọn vùng dữ liệu muốn đưa vào List danh sách, ở đây ta chọn vùng dữ liệu ở cột Số bàn trong bảng Mat_hang: =Mat_hang!$H$3:$H$23, chọn OK. (Xem hình bên dưới)
Bây giờ người dùng chỉ cần click chuột vào ô F5 thì sẽ hiện list danh sách dạng số tương ứng với số bàn.
Ở cột Mặt hàng: Ta sử dụng chức năng tạo List danh sách tương tự để thực hiện. Trong mục Source chọn vùng dữ liệu: =Mat_hang!$B$3:$B$20. Bây giờ muốn chọn Mặt hàng chỉ cần click chuột vào ô mặt hàng thì sẽ hiện list danh sách mặt hàng để chọn.
Ở cột Số lượng: Ta sử dụng chức năng tạo List danh sách tương tự để thực hiện. Trong mục Source ta chọn vùng dữ liệu: =Mat_hang!$G$3:$G$1003. Bây giờ muốn chọn Số lượng chỉ cần click chuột vào ô số lượng thì sẽ hiện list danh sách số lượng để chọn hoặc có thể nhập số lượng ở mục này.
- Ở cột số TT: ta lập hàm đánh số thứ tự tự động:
=IF(D8="","",AGGREGATE(3,3,$D$8:D8))
Ở cột Đơn vị: ta lập hàm để dò tìm đơn vị trong bảng Mat_hang:
=IF(D8="","",VLOOKUP(D8,Mat_hang!$B$3:$D$20,2,0))
Ở cột Đơn giá: ta lập hàm để dò tìm đơn giá trong bảng Mat_hang:
=IF(D8="","",VLOOKUP(D8,Mat_hang!$B$3:$D$20,3,0))
Ở cột Thành tiền ta lập hàm tính tiền:
=IF(AND(D8="",E8=""),"",IF(OR(D8="",E8=""),"-",E8*G8))
Ở cột Tổng tiền ta lập hàm tính tiền: =SUM(H8:H21). Để đọc số tiền bằng chữ ta phải sử dụng thêm công cụ hỗ trợ đọc số tiền bằng chữ.
Ở mục Ngày (ô I5) ta sử dụng hàm =Now() để tự động cập nhật ngày tháng hiện tại.
Chức năng Nhập hóa đơn mới: Dùng để nhập hóa đơn mới. Ta sử dụng cộng cụ lập trình VBA trên Excel để lập trình, giáo viên hướng dẫn cụ thể cho học sinh viết chương trình, bổ sung để hoàn thiện chương trình:
Chương trình cụ thể:
Sub nhap_moi()
Dim a
a = MsgBox("Ban muon nhap hoa don moi ?", vbYesNo, "Nhap hoa don") If a = vbNo Then
Exit Sub End If
If a = vbYes Then
If Range("p8").Value = 0 Then Range("f5").Value = "" Range("f5").Select
Else
Range("d25").Value = "" Range("p11").Value = 0
If Range("p11").Value = 0 Then
MsgBox "Ban chua xuat so hoa don nay" Exit Sub
Else
Range("p3").Value = Range("p3") + 1 Range("f5").Select
Range("f5").Value = "" Range("D8:E21").Select Selection.ClearContents Range("f5").Select Range("d25").Value = "" Range("p11").Value = 0
End If End If
End If
End Sub
Nhập hóa đơn mới
Giải thích chương trình: Khi chọn chức năng Nhập hóa đơn mới thì có thông báo về việc bạn có muốn nhập hóa đơn mới gồm hai lựa chọn Yes/No (MsgBox("Ban muon nhap hoa don moi ?", vbYesNo, "Nhap hoa don")). Nếu chọn No thì thoát không nhập mới (Exit Sub). Nếu chọn Yes thì thực hiện kiểm tra, nếu hóa đơn rỗng (If Range("p8").Value = 0 Then) thì giữ nguyên Số hóa đơn, khởi tạo lại các giá trị về rỗng để nhập mới, nếu chưa xuất hóa đơn hiện tại (If Range("p11").Value = 0 Then) thì chưa xuất hóa đơn hiện tại và phải thực hiện xuất hóa đơn hiện tại để chốt hóa đơn hiện tại rồi mới được nhập hóa đơn mới, ngược lại tăng Số hóa đơn lên 1 (Range("p3").Value = Range("p3") + 1) và xóa hóa đơn hiện tại để nhập hóa đơn mới.
Gán chức năng cho nút
Nháy phải chuột vào nút Nhập hóa đơn mới chọn Assign Macro
Trong mục Macro name chọn nhap_moi, tức là tên chương trình Sub nhap_moi()
Chức năng Ghi hóa đơn: Dùng để lưu thông tin nhập vào hóa đơn. Ta sử dụng cộng cụ lập trình VBA trên Excel để lập trình, giáo viên hướng dẫn cụ thể cho học sinh viết chương trình, bổ sung để hoàn thiện chương trình.
Chương trình cụ thể:
Sub luu()
If Range("p8").Value = 0 Then MsgBox "Chua nhap hoa don" Range("f5").Select
Exit Sub
Else
ActiveWorkbook.Save MsgBox "Da luu"
End If
End Sub
Ghi hóa đơn
Giải thích chương trính: Khi chọn chức năng Ghi hóa đơn, nếu hóa đơn rỗng (If Range("p8").Value = 0 Then) thì thông báo chưa nhập hóa đơn (MsgBox "Chua nhap hoa don"), ngược lại lưu thông tin hóa đơn (ActiveWorkbook.Save) và thông báo đã lưu (MsgBox "Da luu").
Gán chức năng cho nút
Làm tương tự như nút Nhập hóa đơn mới, ta nháy phải chuột vào nút Ghi hóa đơn chọn Assign Macro, trong mục Macro name chọn lưu, tức là tên chương trình Sub luu()
Chức năng Xuất hóa đơn: Dùng để chốt hóa đơn và xuất hóa đơn thanh toán cho khách hàng, số hóa đơn, ngày bán, tổng tiền sẽ được lưu vào bảng doanh thu. Ta sử dụng cộng cụ lập trình VBA trên Excel để lập trình, giáo viên hướng dẫn cụ thể cho học sinh viết chương trình, bổ sung để hoàn thiện chương trình.
Chương trình cụ thể:
Sub xuat() Dim b Dim d
If Range("p8").Value = 0 Then
MsgBox "Chua nhap hoa don" Range("f5").Select
Exit Sub
Else
End If
If Range("p11").Value = 1 Then
MsgBox "Ban da xuat so hoa don nay, ban can nhap hoa don moi" Exit Sub
If Range("p8").Value Range("p9").Value Then MsgBox "Ban xem lai So luong , Mat hang" Exit Sub
End If
b = MsgBox("Ban muon xuat hoa don ?", vbYesNo, "In hoa don") If b = vbYes Then
Range("p12").Value = Range("p12").Value + 1 d = Range("p12").Value
Sheets("Doanh_thu").Range("p" & d) = Sheets("Hoa_don").Range("p3") Sheets("Doanh_thu").Range("q" & d) = Sheets("Hoa_don").Range("i5") Sheets("Doanh_thu").Range("r" & d) = Sheets("Hoa_don").Range("h22") Range("p11").Value = 1
ActiveWorkbook.Save
ActiveSheet.ExportAsFixedFormat Type:=xlTypePDF, Filename:= _ Range("h3").Value, Quality:=xlQualityStandard, _
IncludeDocProperties:=True,IgnorePrintAreas:=False, OpenAfterPublish:=True
End If
If b = vbNo Then Exit Sub
End If End If
End Sub
Giải thích chương trình: Khi chọn chức năng Xuất hóa đơn nếu hóa đơn rỗng (If Range("p8").Value = 0 Then) thì thông báo chưa nhập hóa đơn rồi thoát, nếu đã xuất
hóa đơn (If Range("p11").Value = 1) thì thông báo đã xuất hóa đơn cần nhập hóa đơn mới rồi thoát (MsgBox "Ban da xuat so hoa don nay, ban can nhap hoa don moi"), nếu Mặt hàng và Số lượng nhập chưa đầy đủ (If Range("p8").Value Range("p9").Value) thì thông báo xem lại số lượng và mặt hàng (MsgBox "Ban xem lai So luong , Mat hang"). Ngược lại chương trình thông báo về việc xuất hóa đơn gồm gồm hai lựa chọn Yes/No. Nếu đồng ý thì sao lưu số hóa đơn, ngày bán, tổng tiền vào bảng doanh thu:
(Range("p12").Value = Range("p12").Value + 1
d = Range("p12").Value ‘Hàng dán dữ liệu ở bảng Doanh_thu’ Sheets("Doanh_thu").Range("p" & d) = Sheets("Hoa_don").Range("p3") Sheets("Doanh_thu").Range("q" & d) = Sheets("Hoa_don").Range("i5") Sheets("Doanh_thu").Range("r" & d) = Sheets("Hoa_don").Range("h22")
Range("p11").Value = 1
và xuất hóa đơn sang file để lưu và thanh toán cho khách hàng: ActiveSheet.ExportAsFixedFormat Type:=xlTypePDF, Filename:= _ Range("h3").Value, Quality:=xlQualityStandard, _
IncludeDocProperties:=True,IgnorePrintAreas:=False, OpenAfterPublish:=True
Xuất hóa đơn
Nếu không đồng ý thì thoát (If b = vbNo Then Exit Sub)
Gán chức năng cho nút
Làm tương tự ta nháy phải chuột vào nút Xuất hóa đơn chọn Assign Macro, trong mục Macro name chọn xuat, tức là tên chương trình Sub xuat()
Chức năng Tìm kiếm hóa đơn: Dùng để tìm kiếm các hóa đơn đã xuất, giáo viên hướng dẫn học sinh sử dụng chức năng liên kết (hyperlink) đến thư mục chứa các hóa đơn đã xuất.
Bước 1. Nháy chuột phải vào nút Tìm kiếm hóa đơn chọn Link
Bước 2. Thiết lập đường dẫn đến thư mục chứa các hóa đơn đã xuất, chọn Ok
Chức năng Quản lý doanh thu: Dùng để theo dõi, quản lý doanh thu bán hàng. Bảng quản lý doanh thu được sao lưu tự động từ bảng hóa đơn sau khi thực hiện xuất hóa đơn, ở ô tổng doanh thu (E2) ta dùng hàm tính tổng để tính tổng doanh thu
=SUM($D$5:$D$2000).
Giáo viên hướng dẫn học sinh sử dụng chức năng liên kết (hyperlink) đến Sheet Doanh_thu, thực hiện tượng tự hai bước như ở chức năng Tìm kiếm hóa đơn.
Chức năng Hướng dẫn sử dụng: Dùng để hướng dẫn sử dụng chương trình, giáo viên hướng dẫn học sinh sử dụng chức năng liên kết (hyperlink) đến Sheet Huong_dan, thực hiện tương tự như trên.
Như vậy sau bước này học sinh đãFile đính kèm:
 skkn_hinh_thanh_cho_hoc_sinh_cac_ky_nang_de_xay_dung_phan_me.docx
skkn_hinh_thanh_cho_hoc_sinh_cac_ky_nang_de_xay_dung_phan_me.docx PHAN VĂN THƯỞNG - TRƯỜNG THPT QUỲ HỢP - TIN HỌC.pdf
PHAN VĂN THƯỞNG - TRƯỜNG THPT QUỲ HỢP - TIN HỌC.pdf

